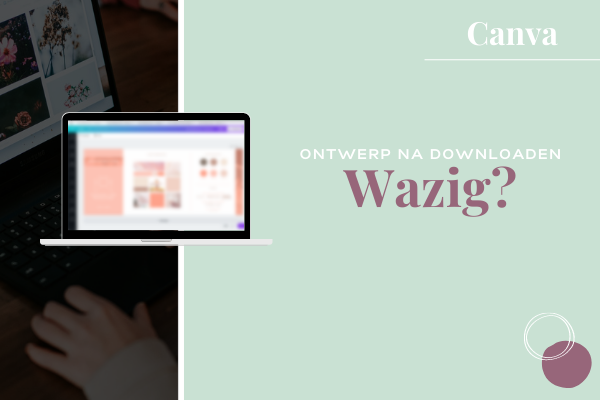
Waarom worden mijn Canva ontwerpen wazig als ik ze plaats op mijn website, Instagram of Facebookpagina?
Heb je net je best gedaan om een super mooi ontwerp te maken in Canva, totally HAPPY ben je met het eindresultaat, upload je het op je website of Social Media, is de afbeelding helemaal wazig!
“Grrrrr…..Zie je! Toch maar aan een ontwerper overlaten, ik kan er niks van!”
Oké, dat is het laatste wat ik wil: dat jij gefrustreerd raakt over het maken van mooie ontwerpen met Canva en het zoooo veel tijd kost, dat je ermee stopt, omdat je wel betere dingen te doen hebt.
Daar wil ik je bij helpen met deze onderstaande handige tips. Ze gaan je helpen bij de kwaliteit van je ontwerpen op je website, Facebook, Instagram of LinkedIn.
Laat mij hieronder in een reactie weten wat je vond van de tips! Misschien heb jij ook nog wel tips die jij gebruikt hiervoor? Laat het me gerust weten.
#1 – Maak je ontwerp 2 of 3 keer zo groot!
Facebook en Instagram en alle andere social media platforms verkleinen je afbeelding, omdat anders het platform zoooo veel geheugen in beslag neemt op het internet, dat je er niet met gemakkelijk en snel gebruik van kunt maken. Iedereen maakt en plaatst natuurlijk afbeeldingen op Fb en Insta, dus maakt het programma je afbeelding altijd wat kleiner om ruimte te besparen (dat noem je “comprimeren”). Als je je afbeelding dan 2x zo groot maakt, kan Facebook hem wel verkleinen maar blijft de kwaliteit zoals je hem hebben wilt.
In Canva kun je een eigen “aangepaste afmeting” maken als je je eigen breedte en hoogte wilt bepalen. Dit kan erg handig zijn als je de afmeting van je afbeelding wilt vergroten. Op de afbeelding hieronder zie je waar je in Canva je eigen formaat kan maken.
Het juiste formaat voor een facebookomslagfoto is dan bijvoorbeeld:
1702 x 950 px.
(Normaal gesproken kun je 851x 475 px gebruiken, maar mocht hij dan korrelig/wazig worden, kun je dus het bovenstaande formaat eens uitproberen!)
Bij de gratis versie van Canva kun je je bestaande ontwerp helaas niet in 1 keer naar een ander formaat maken. Wat je daarvoor kunt doen is je aanmelden voor Canva Pro of een handig trucje uithalen (Kost iets meer tijd en moeite dan in Canva Pro, maarrrr ook weer extra leuk als het is gelukt!).
1. Selecteer alle onderdelen in je ontwerp (CMD/CTRL + A).
2. Kopieer je ontwerp in het ene bestand (CMD/CTRL + C)
3. Plak het daarna in een ander bestand met het nieuw aangepast formaat (2 of 3x groter)
(CMD/CTRL + V).
4. Dan een beetje schuiven met je elementen, zodat ze allemaal op hun goede plek komen te staan.
That’s it!
#2 – Voor ieder platform het goede formaat gebruiken!
Op iedere plek waar je op het internet je ontwerp wilt delen, gebruik je een ander formaat. Een omslagfoto van je Facebookpagina kun je bijvoorbeeld niet gebruiken als header van je website en andersom. Daarom is het handig dat je weet wat de goede social media formaten zijn, zodat je die altijd gemakkelijk en snel in kunt zetten voor het beste resultaat! Hier laat ik je in een video ook zien hoe je het beste een Facebook omslagfoto op maat maakt.
Klik hier voor een “Cheat Sheet” met formaten van de Social media kanalen die ik het meeste gebruik.
#3 – Gebruik geen tekst in je website header
Als je een header voor je website maakt, zorg dan dat je de tekst die er erop wilt plaatsen in de website zelf plaatst en niet op de afbeelding. Tekst kan nogal snel vervagen en wazig worden als je deze in de afbeelding plaatst. Ook is het beter voor je vindbaarheid als je echt “tekst” op je website plaatst en niet in de afbeelding. (Kijk maar hier op deze pagina die ik gemaakt heb, daar doe ik dat ook >>)
#4 – PNG of JPG als bestandstype?
Zelf gebruik ik voor online toepassingen van afbeeldingen meestal PNG als bestandstype. PNG is een bestandstype die het minste kwaliteit verliest en je afbeelding zo min mogelijk comprimeert (kleiner maakt). Wanneer je transparante vlakken in je afbeelding gebruikt, is PNG het beste type die dit zo goed mogelijk ondersteund en laat zien. Het nadeel is dat PNG vaak wat groter wordt dan JPG. Experimenteer er een beetje mee. Er is geen goed of fout hierin. Dit is echt alleen voor online gebruik. Wanneer je iets wilt laten drukken, raad ik je altijd PDF af met snijtekens en overlap.
#5 – Foto’s van goede kwaliteit
Wanneer je foto’s gebruikt in je ontwerp, zorg dan dat je een goede kwaliteit gebruikt van foto’s. Laat foto’s maken bij een professionele fotograaf, maak ze zelf met een goede fotocamera (of mobiel kan tegenwoordig ook best goed!) óf download goede (gratis) foto’s op foto websites zoals bijvoorbeeld Unsplash of Pexels.
Oh en ik heb nog een hele speciale tip om hele mooie gratis foto’s te downloaden.
Fotografe Marleen Sahetapy heeft ieder seizoen een nieuwe selectie foto’s klaar staan om te downloaden en zo gratis te gebruiken. Super tof toch!
Neem een kijkje en download ze! (Scroll een beetje naar beneden op de website)
Ik ben heel erg benieuwd of je wat aan deze tips hebt gehad! Laat je reactie hieronder achter en laten we elkaar helpen.
Liefs,
Carola

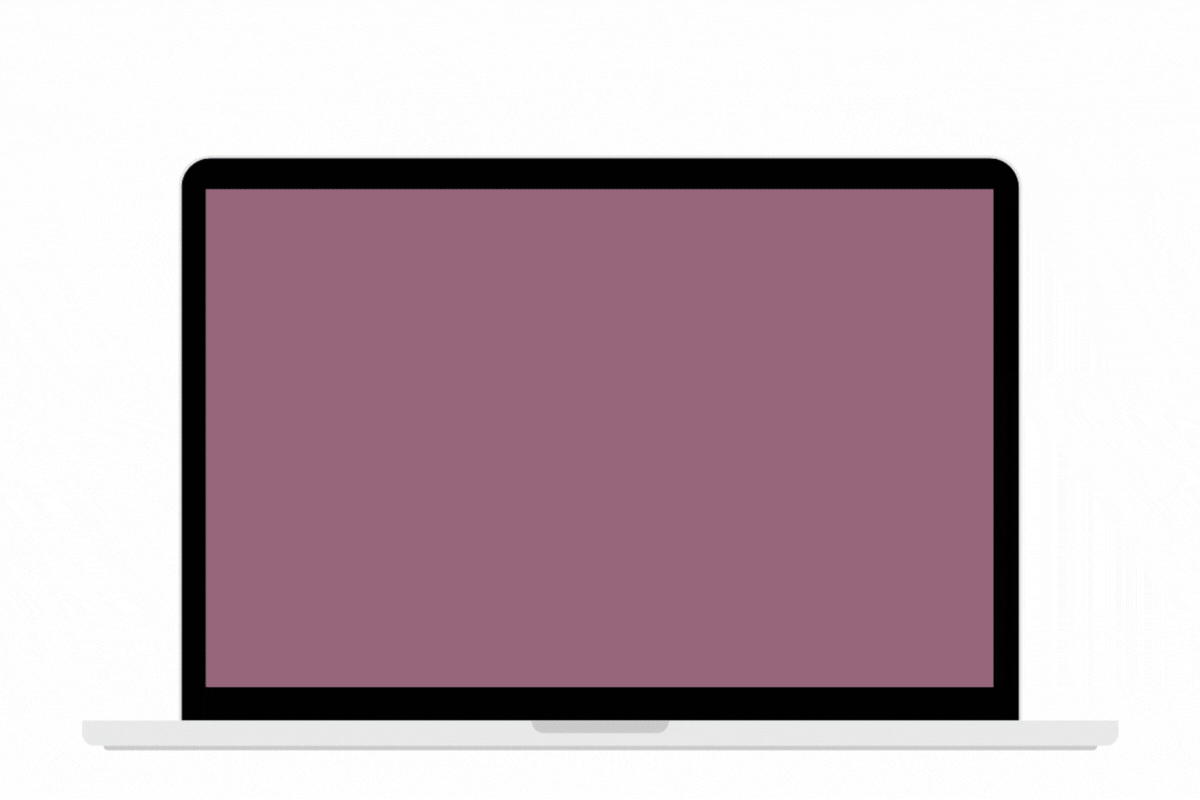
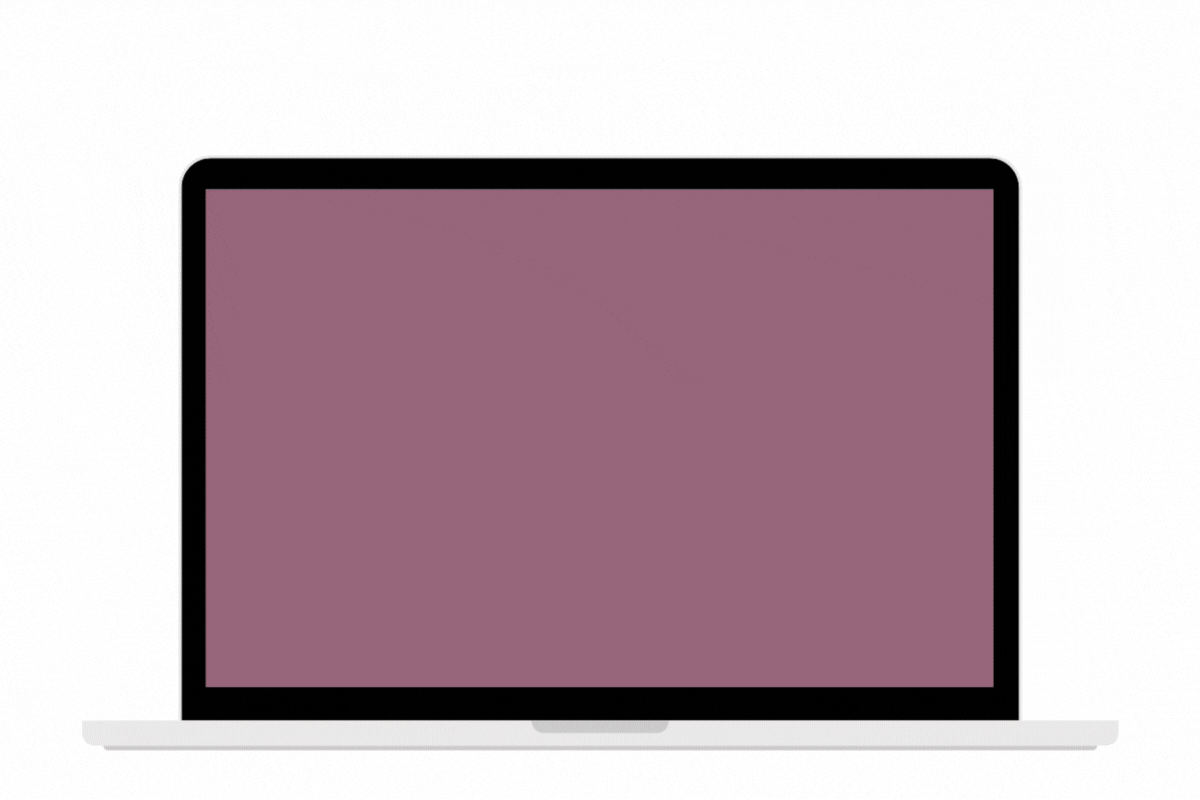
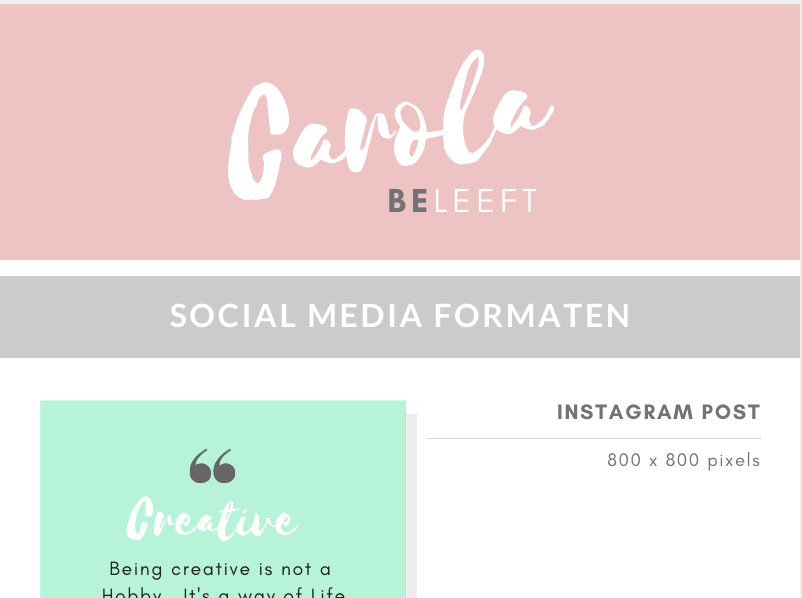
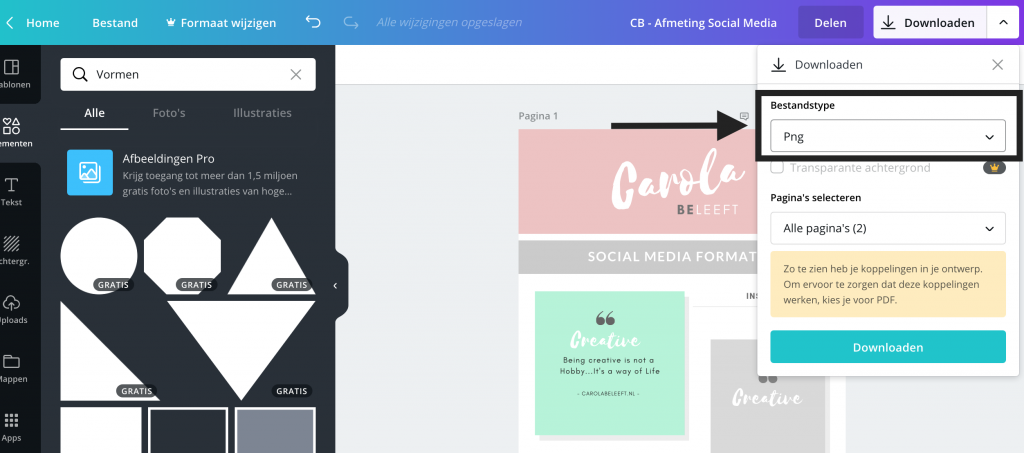




6 reacties op “Canva ontwerp wazig op Instagram of Facebook”
duidelijke en handige tips geef je! Dank daarvoor. In canva is een instagram bericht standaard 1080×1080. Is zelf een ontwerp op 800×800 maken dan wel nodig?
Hoi Marijne, Bedankt voor je reactie!
1080 x 1080 px kan ook, als het maar vierkant is 🙂 Ze veranderen zo snel dat ik het niet altijd bij kan houden 😉 Probeer het uit, plaats het op Instagram en kijk anders wat het verschil is…
Heb je nog een tip hoe je kan kopiëren en plakken als je canva per mobiel gebruikt
Hi Yvonne,
Op mobiel via de Canva APP kan dat op dit moment helaas nog niet.
Daarvoor zou ik toch de Laptop/Pc gebruiken 🙂
Groetjes Inge | team Carola Beleeft
Hallo Yvonne,
Ik probeer een reisfoto te bewerken om vervolgens up te loaden op instagram. Hier gebruik ik het standaard formaat van 1080×1080 (instagram) voor.
een foto past echter niet altijd in dit formaat en vooral wanneer je een deel van een foto wilt gebruiken (een deel afsnijden bijv) moet je de foto inzoomen om hem passend in dit formaat te krijgen. Heb je hier een tip voor? Zou het in dit geval ook helpen om een grotere omranding (zoals jij hierboven beschrijft) te gebruiken?
Ik heb een vraag over het gebruik van foto’s/video’s van Canva op Instagram. Ze geven aan dat je bijvoorbeeld een element of tekst moet toevoegen aan je ontwerp en dat het geen standalone media mag zijn…. Nu vraag ik me af, als ik een reel maak voor Instagram en ik voeg tekst toe, is dit dan voldoende ? Ik weet nu niet zo goed hoe ik het mag gebruiken en ze geven bij Canva niet meer informatie dan dat het geen standalone media mag zijn. Kun jij me helpen? Ik zou bijvoorbeeld een foto van Rome willen gebruiken met alleen de tekst Rome erin. Maar mag dit? 🙂
Hartelijke groet,
Nicole