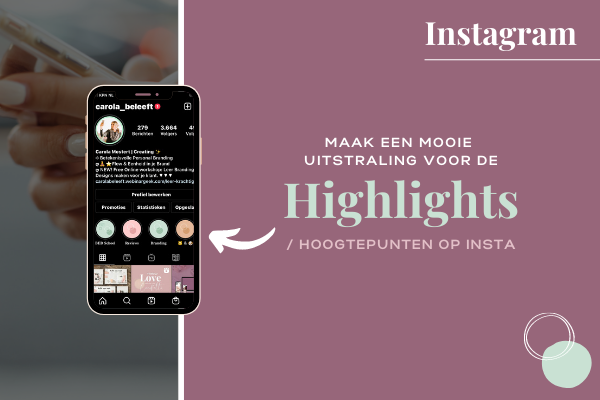
[Onderaan kun je het ook in een video bekijken] Je kunt foto’s en video’s delen in je Instagram story. Ze zijn dan 24 uur zichtbaar en daarna verdwijnen ze weer. Een soort dagboek die je bij kunt houden. Maar ken je de Instagram Hoogtepunten ook al?
Instagram heeft nu ook iets nieuws: Hoogtepunten!
Zo kun je je belangrijkste story bewaren en ook nog onder een categorie plaatsen. Als iemand dan op je profiel terecht komt, ziet ‘ie een mooi overzicht staan van jouw belangrijkste onderwerpen.
Maar hoe zorg je ervoor dat deze Hoogtepunten ook een mooie uitstraling krijgen? En dat ze helemaal passen bij jouw uitstraling en huisstijl? Dat leg ik je hieronder uit.
Instagram hoogtepunten in jouw eigen huisstijl!

Zorg dat de kleuren en de uitstraling van je hoogtepunten mooi aansluiten bij jouw huisstijl en dat het één lijn is. Kies je kleuren uit en maak er een ontwerp van in Canva.
Ik heb er bijvoorbeeld voor gekozen om ca. 5 onderwerpen/thema’s uit te kiezen en deze 2 verschillende kleuren te geven met iconen erin. Maar je kunt ook 1 kleur kiezen of letters erin plaatsen.
Stap 1. Maak in Canva een ontwerp in jouw huisstijl
Stap 2. Plaats je ontwerp eerst in je Story
Download de afbeelding vanuit Canva en plaats hem in je story op Instagram. Zelf maak ik het ontwerp in Canva op mijn laptop en deel ik hem via “Airdrop” met mijn iphone. Op die manier komt de afbeelding dan op mijn iphone te staan en kan ik hem gemakkelijk in mijn story delen.
Stap 3. Je story afbeelding toevoegen aan een hoogtepunt
Stap 4. Kies een thema uit waar je de afbeelding aan toevoegt.
Stap 5. Kies de afbeelding die je als omslagfoto wilt gebruiken
Nu hij is toegevoegd, kunnen we de foto gaan gebruiken als omslagfoto. Daarvoor ga je naar het hoogtepunt die je wilt bewerken.
Klik op het icoontje. Swipe naar de foto die je als omslagfoto wilt maken en klik rechtsonder op de drie puntjes “Meer”.
Je kunt nu kiezen uit “Verwijderen uit Hoogtepunt” of “Hoogtepunt bewerken”. Kies de laatste optie.
Stap 6. Maak nu je omslagfoto voor je hoogtepunt
Stap 7. Kies een omslagfoto uit je fotogalerij op je telefoon
Nu kun je je omslagfoto bewerken. Als je hem in- of uitzoomt, kun je de foto goed passend maken in het rondje.
Dit rondje is precies het rondje wat je op je profiel ziet staan.
Onderaan zie je aan de linkerkant een foto plaatje staan, als je daar op klikt, kun je zelf een foto kiezen. Deze hoeft nog niet aan je hoogtepunten toegevoegd te zijn.
Je kunt ook een foto uit het hoogtepunt kiezen. Swipe dan naar rechts door de foto’s heen aan de onderzijde.
Et voilá!
Zo leuk om te doen en om je Instagram profiel helemaal zo te maken dat hij goed past bij je huisstijl. Op die manier krijgen mensen die je profiel bezoeken, gelijk een goede eerste indruk en weten ze wat ze kunnen verwachten!
In deze video laat ik je stap voor stap zien hoe ik mijn Instagram Hoogtepunten instel:






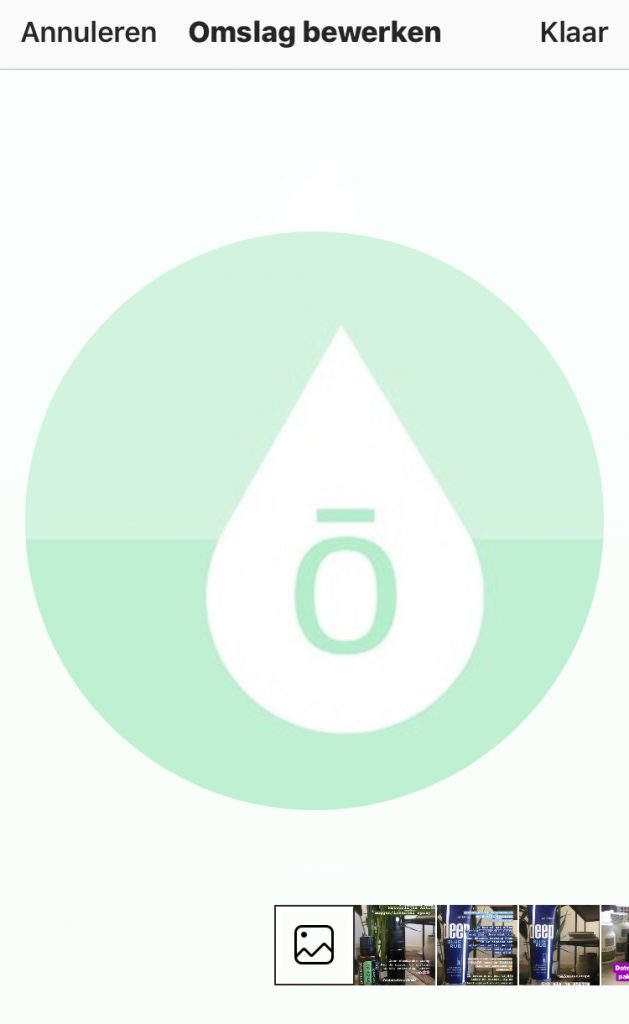



13 reacties op “Lay-out van Hoogtepunten in Instagram”
Dankje voor deze tutorial, ik kwam er niet uit, nu is het eindelijk gelukt 🙂
Oh goed om te lezen dat het je gelukt is. Veel plezier met Instagram.
Bedankt voor de heldere uitleg. Weet je toevallig ook hoe je de volgorde van de mapjes hoogtepunten kunt wijzigen? Kan dat überhaupt?
Graag gedaan! 🙂 De volgorde van de mapjes kun je tot nu toe alleen aanpassen op deze manier: als je iets aanpast in een hoogtepunt (een foto toevoegen, titel wijzigen of de omslagfoto aanpassen- dan komt hij helemaal vooraan te staan (Links). Succes!
Die huisstijl kleuren vast zetten lukt me niet, is dat wellicht alleen in de betaalde versie van Canva?
Hoi Michelle, bij de gratis versie kun je 3 huisstijlkleuren bepalen. Dit doe je aan de linkerkant bij het kopje “Merkmateriaal”. Bij Canva 2.0 zijn de plekken en namen wat aangepast. Hopelijk lukt het je zo.
Kun je ook een foto vanaf je cameraroll direct uploaden in je ‘hoogtepunten’ zonder dat het eerst in je story moet?
Hi Myrthe, je omslag van je hoogtepunt kun je wel aanpassen op die manier. Maar je story’s zelf die moeten inderdaad eerst in je story komen. 🙂
Is het noodzakelijk om je hoogte punt een titel te geven? Ik heb deze al reeds vermeld in mijn omslag foto..
Weet je misschien ook hoe ik de inhoud van mijn hoogtepunten kan verplaatsen naar een nieuw hoogtepunt?
Ik heb al geprobeerd hoe ik een aantal filmpjes die ik wil verzamelen in een nieuw mapje kan downloaden om ze daarna weer opnieuw te delen in stories. Maar de gevonden tips (… en daar kiezen voor opslaan) wordt bij mij niet als optie weergegeven.
Ik hoop dat jij mij verder kan helpen?
@brechtjeduijzer
Kan je jje hoogtepunten ook verplaatsen van plek eens ze op instagram staan?
Dit verplaatst op het moment dat jij een nieuwe story toevoegt aan een hoogtepunt.
Dus het hoogtepunt waar je het laatst een story aan het toegevoegd, staat het meeste vooraan.
Wat leuk en handig om te lezen.
Ik ben meteen aan de slag gegaan. Nu heb ik de story wel weer verwijderd, klopt het dat de omslagfoto ook weer weggaat ?